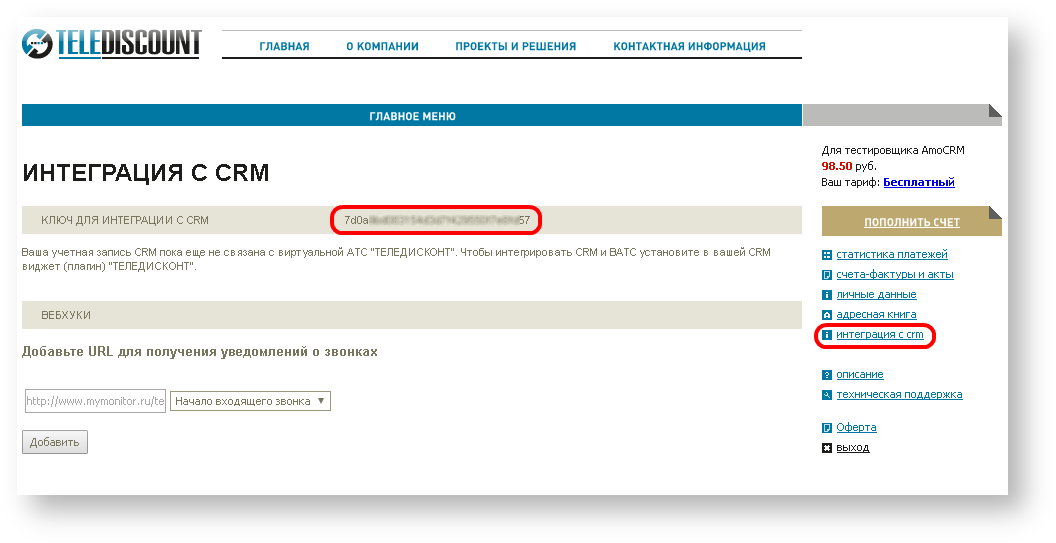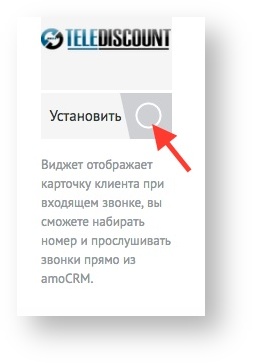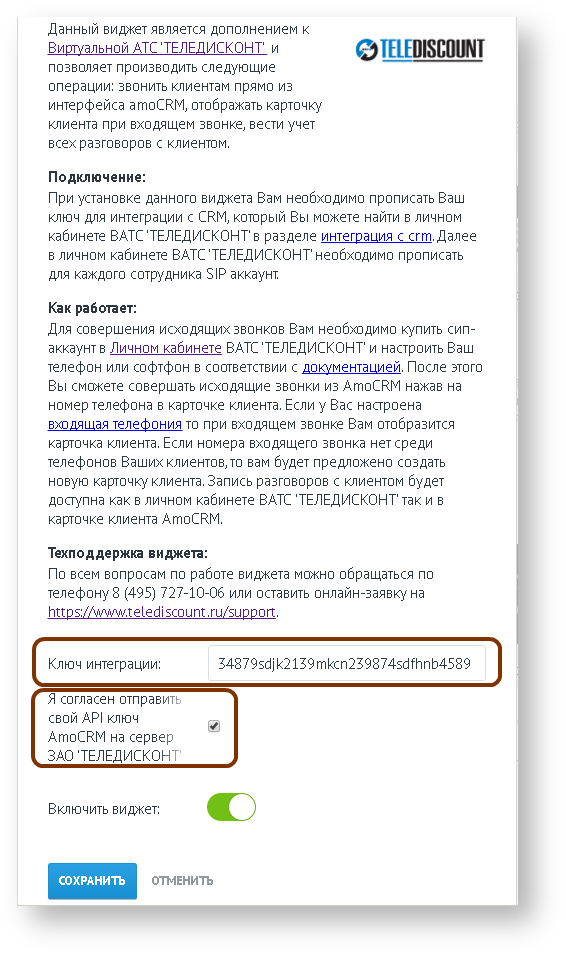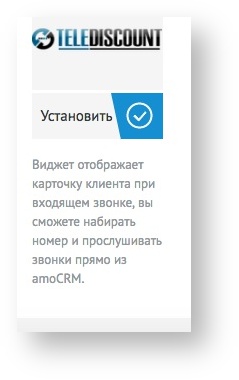Инструкция по настройке интеграции ВАТС “ТЕЛЕДИСКОНТ” с AmoCRM для абонента
Описание работы виджета
После установки виджета в AmoCRM появляется возможность нажимать на телефон контакта и совершать исходящий звонок через ВАТС “ТЕЛЕДИСКОНТ”. После совершения звонка в AmoCRM приходят данные о звонке включая запись разговора. Запись исходящих разговоров производится только если проставлена соответствующая галочка в настройках SIP аккаунта в личном кабинете ВАТС (раздел “SIP-аккаунты”->”Настроить” напротив конкретного SIP-аккаунта).
При входящем звонке анализируется АОН звонящего. Если он совпадает с номером контакта, у контакта есть ответственный AmoCRM-пользователь, и этому amocrm-пользователю привязан SIP аккаунт в ВАТС “ТЕЛЕДИСКОНТ”, то звонок переадресуется на этого пользователя и в AmoCRM появлется уведомление о звонке. В других случая звонок уходит на пользователей из списка "пользователей CRM для приема звонков от новых контактов" (раздел “интеграция с crm”, см. инструкцию). Если список не заполнен, звонок сбрасывается.
Если никто не взял трубку, то система в случае существующего контакта назначает задание о пропущенном звонке пользователю, ответственному за этот контакт, а в случае нового ставит задание о пропущенном звонке случайному пользователю из списка "пользователей CRM для приема звонков от новых контактов" (см. инструкцию).
Настройка
1) Заходим в свой личный кабинет ВАТС "ТЕЛЕДИСКОНТ", раздел “интеграция с CRM”, копируем ключ для интеграции.
2) Заходим в свой аккаунт AmoCRM, раздел "Интеграции" и в самом конце в разделе "Пользовательские виджеты" находим виджет ВАТС "ТЕЛЕДИСКОНТ". Если в общем списке виджетов его нет, то архив с виджетом можно скачать по ссылке widget.zip и установить через “Настройки”->”API” в AmoCRM (см ниже раздел “Как загрузить виджет из архива”). После установки в списке виджетов должен появится виджет ВАТС "ТЕЛЕДИСКОНТ", как на картинке.
Нажимаем кнопку "Установить"
3) Заносим в виджет ключ, скопированный из личного кабинета ВАТС "ТЕЛЕДИСКОНТ"
Проставляем галочку напротив "Я согласен отправить свой API ключ AmoCRM на сервер ЗАО 'ТЕЛЕДИСКОНТ'"
Нажимаем сохранить и в случае успеха получаем:
3) В AmoCRM прописываем вебхук на URL https://my.telediscount.ru/api.php/amocrm/webHook. В разделе действия ставим галочки везде где есть слова “контакт” и “компанию”.
4) В личном кабинете ВАТС “Теледисконт”, раздел “интеграция с CRM” прописываем SIP аккаунт для каждого пользователя AmoCRM. Указываем пользователей, которые будут принимать звонки от неизвестных клиентов, выбираем логику звонков таким пользователям.
6. В личном кабинете ВАТС “ТЕЛЕДИСКОНТ” настраиваем исходящие звонки на переадресацию в соответствии с данными из AmoCRM
7. Настраиваем телефон или софтфон для совершения звонков. Например, для настройки бесплатного софтфона zoiper можно воспользоваться инструкцией https://help.telediscount.ru:8443/display/DOC1/Zoiper
Как загрузить виджет из архива
1) Распаковываем архив с виджетом, открываем файл manifest.json в notepad (из-под Windows). Вводим код виджета - telediscount_vpbx_mycompany (вместо mycompany - название вашей компании латиницей, маленькими буквами)
2) Заходим в аккаунт AmoCRM (“Настройки”->”API”). Нажимаем “Добавить виджет”, прописываем название которое ввели на предыдущем шаге.
3) Нажимаем “СГЕНЕРИРОВАТЬ КЛЮЧ”.
4) Полученный ключ вводим в manifest.json, в поле secret_key. Чтобы скопировать “Секретный ключ” надо два раза щелкнуть по нему.
5) Сохраняем файл manifest.json. Замечание для пользователей Mac OS: кодировка файла должна быть windows-1251, перенос строки CLRF.
6) Запаковываем архив в zip, называем его widget.zip и загружаем его в AmoCRM. Замечание для пользователей Mac OS: при архивации папки в zip из-под Mac OS в архив добавляется папка _MACOSX. Вам нужно заархиыировать так, чтобы в архиве были только файлы папки widget. Если после загрузки AmoCRM выдал ошибку, то вам нужно удалить текущий виджет и заново пройти процедуру, начиная с шага 1 - открываем файл manifest.json в notepad и вводим обязательно другой код виджета (можно просто добавить число к имени компании).
7) После установки виджет должен появится в разделе “Настройки”->”Интеграции”->”Пользовательские виджеты”